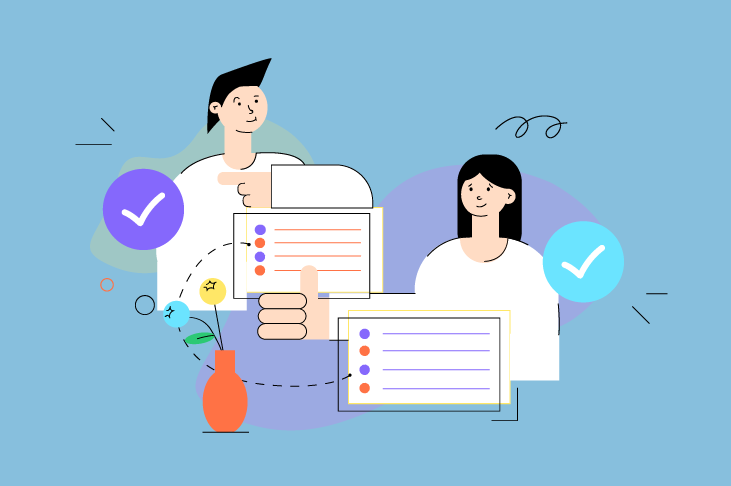
Hoe wijzig ik een bestaande factuur?
Wanneer je een factuur hebt aangemaakt kan je deze makkelijk wijzigen. Je kan bijvoorbeeld extra regels of een notitie aan je factuur toevoegen. We leggen je eenvoudig uit hoe je dat doet.
Gebruik de onderwerpen hierboven om snel de hulpitems te vinden die relevant zijn voor jouw vraag of situatie. Klik op de categorieën namen in het middenpaneel om alle artikelen van die categorie met een samenvatting te tonen in het middenpaneel.
Ons doel is om je de ondersteuning te bieden die je nodig hebt, wanneer je die nodig hebt, zodat je het maximale uit Snelfactuur kunt halen. Kom je er toch nog niet uit, neem contact op met onze helpdesk.
Hier vind je een uitgebreide bibliotheek met artikelen die ontworpen zijn om je te ondersteunen en te begeleiden bij het gebruik van ons platform. Of je nu op zoek bent naar stap-voor-stap handleidingen, tips voor het optimaliseren van je facturatieproces, of antwoorden op veelgestelde vragen, onze kennisbank staat vol met waardevolle informatie om je ervaring met Snelfactuur zo soepel en efficiënt mogelijk te maken.
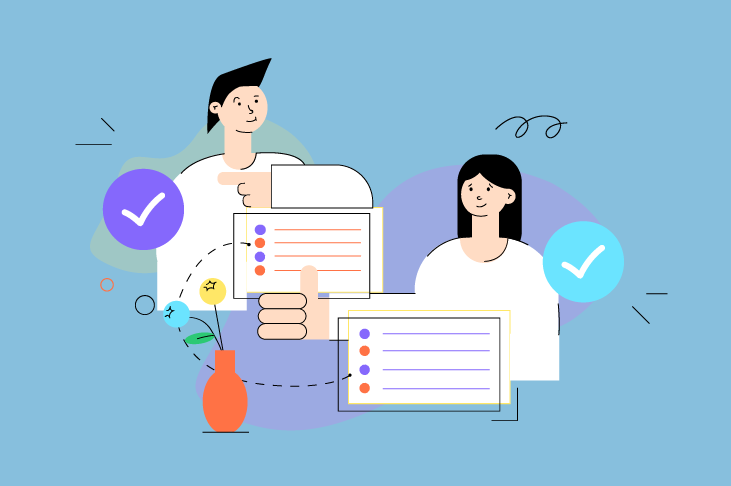
Wanneer je een factuur hebt aangemaakt kan je deze makkelijk wijzigen. Je kan bijvoorbeeld extra regels of een notitie aan je factuur toevoegen. We leggen je eenvoudig uit hoe je dat doet.
Samenvatting Uitdaging Niveau: eenvoudig Benodigde tijd: 2 minuten Stappenplan Stap 1: Klik op de groene “+ Factuur” knop bovenin. Stap 2: Maak een nieuwe klant
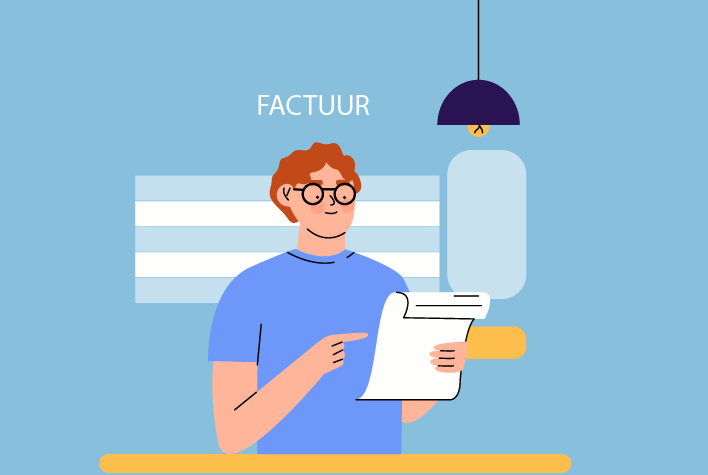
Open het contextmenu van de factuur. Klik op ‘Verwijder factuur’ bij de laatste factuur. Dit annuleert of verwijdert de factuur. Deze stappen maken het eenvoudig om facturen te beheren. Zo is een foutje snel hersteld en hou je je administratie up-to-date.
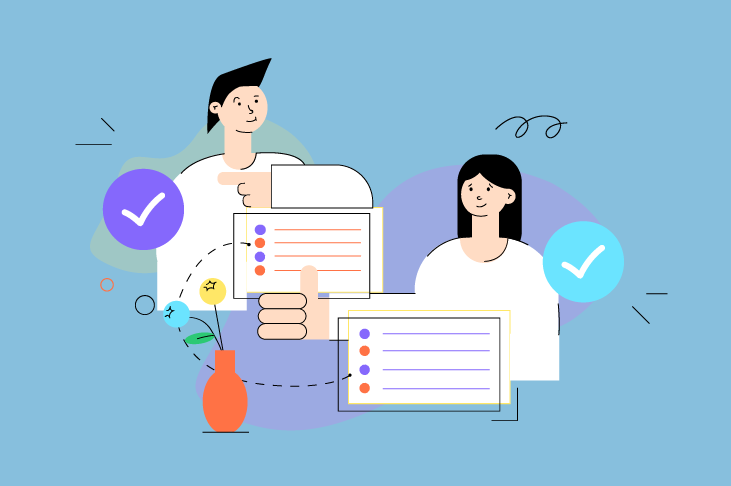
Snelfactuur gebruikt standaardinstellingen zoals factuurdatum, betaaltermijn, categorie, prijslijst, en meer, die automatisch overgenomen worden uit je algemene instellingen. Je hebt echter de mogelijkheid om deze instellingen per factuur aan te passen naar wens. Zo kun je bijvoorbeeld de categorie van je factuur wijzigen of notities toevoegen. In dit stappenplan leggen we je uit hoe je deze aanpassingen eenvoudig kunt doorvoeren.
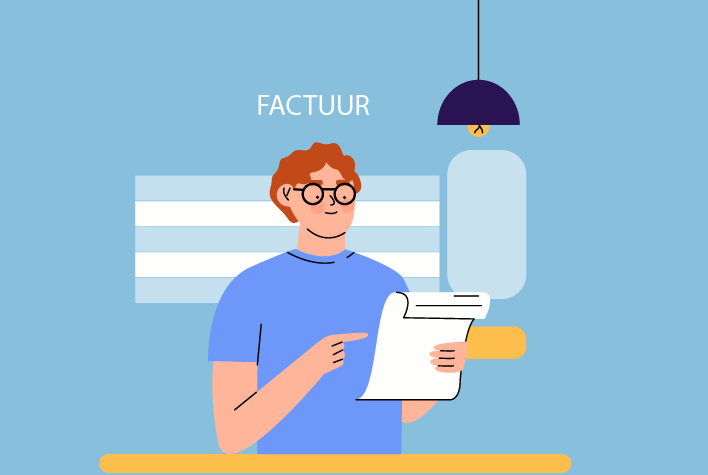
Open het contextmenu van de factuur en klik op Dupliceer factuur. Open de factuurhoofd en ga naar het tabblad Instellingen. Wijzig het factuurtype naar Creditnota. Pas eventueel de factuurdetails aan. Klik op Akkoord om de creditnota op te slaan
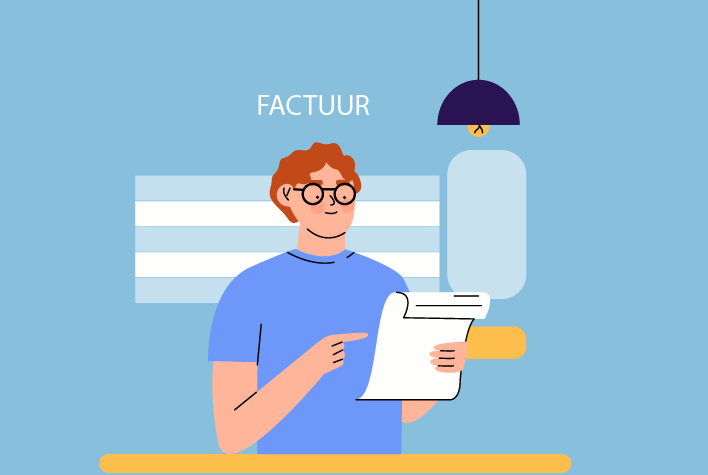
Open het contextmenu van de factuur. Selecteer ‘Bekijk pakbon’ of ‘Email de pakbon’. Email de pakbon naar je klant. Deze stappen helpen je eenvoudig een pakbon te maken en te verzenden. Zo zorg je ervoor dat de klant de benodigde documenten ontvangt.
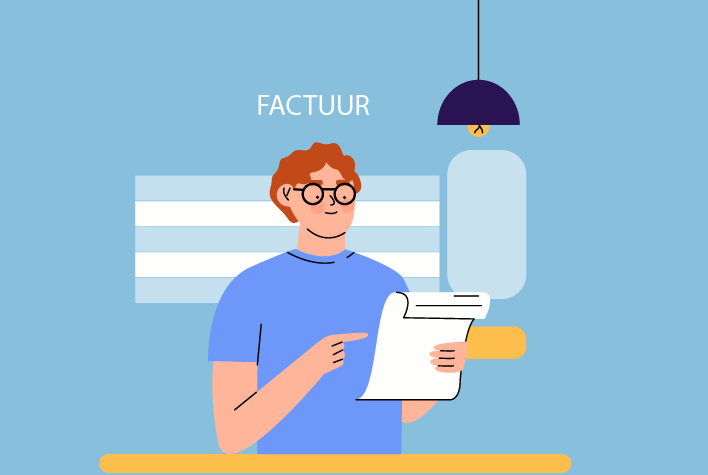
Eenvoudig je kortingen aangeven op de factuur. Open de factuurhoofd via ‘Verborgen velden’. Kies de gewenste korting variant. Sluit de factuurhoofd. Voer de korting in. Klik op Akkoord om de factuur op te slaan.
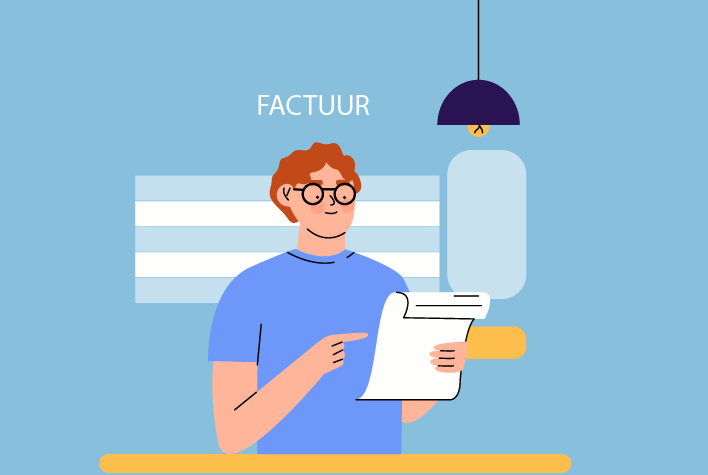
Open de factuurhoofd om de details te bekijken. Ga naar het tabblad Instellingen. Wijzig de herinneringstermijn naar de gewenste periode. Klik op Akkoord om de wijzigingen op te slaan. Hiermee pas je eenvoudig de herinneringstermijn van een factuur aan.
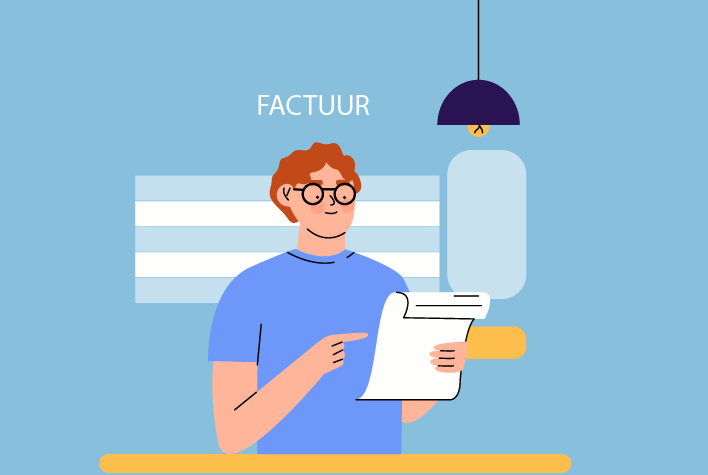
Open de factuurhoofd om de details te bekijken. Ga naar het tabblad Instellingen. Wijzig de betalingstermijn naar de gewenste periode. Klik op Akkoord om de wijzigingen op te slaan. Hiermee pas je eenvoudig de betalingstermijn van een factuur aan.
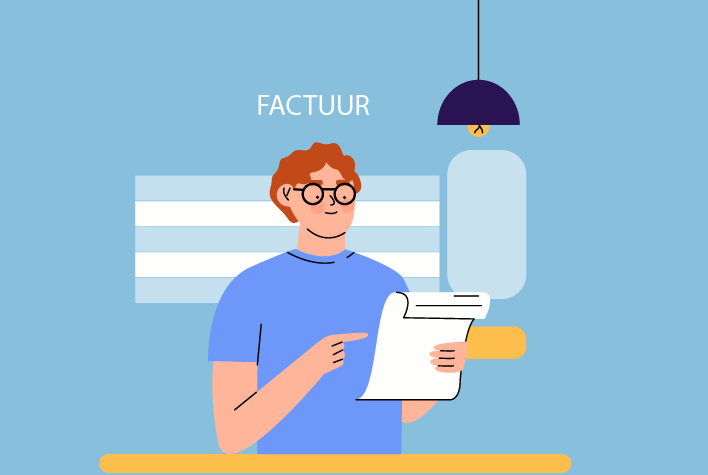
Klik in je factuur op ‘Meer opties’ voor extra instellingen. Ga naar ‘BTW tarief’. Wijzig het btw-tarief naar de gewenste waarde. Klik op Akkoord om op te slaan. Hiermee pas je eenvoudig het btw-tarief op je factuur aan.