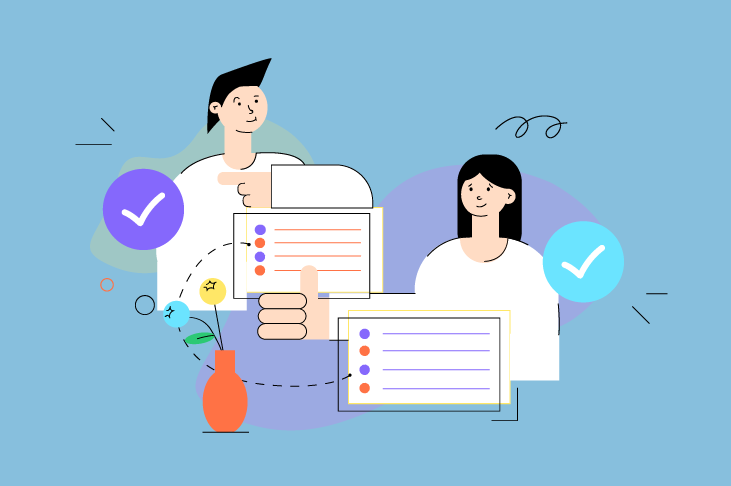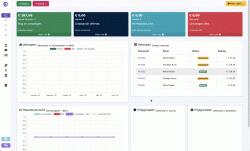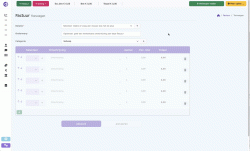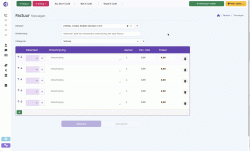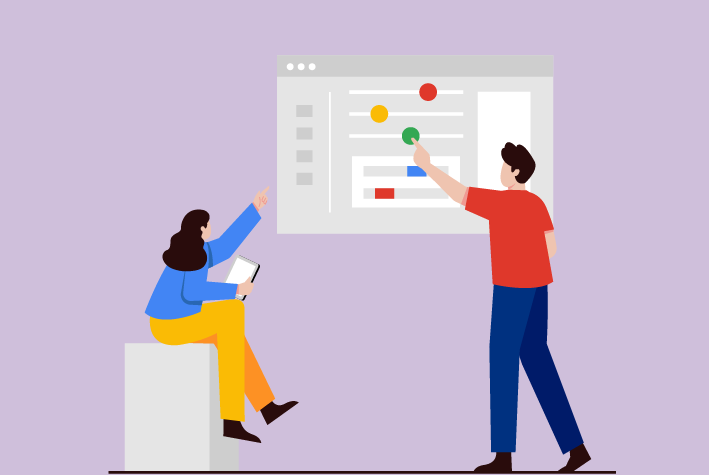Samenvatting
Inspanningsniveau
-
Niveau: eenvoudig
- Benodigde tijd: 5 minuten
Stappenplan
- Stap 1: Klik op de groene "+ Factuur" knop bovenin.
- Stap 2: Maak een nieuwe klant aan binnen je factuurscherm.
- Stap 3: Maak nieuwe items aan en voeg deze toe aan je eerste factuurregel.
Uitleg
Stap 1: Klik boven op de groene “+ Factuur” knop. Hiermee open je een leeg factuur scherm. De factuurregel gedeelte is in eerste instantie geblokkeerd. Zodra je de factuurkop hebt ingevuld kan je verder met je factuurdetails.
Stap 2: Klik op het plusje om een nieuwe klant aan te maken. Je krijgt een popup scherm waarin je via de postcode en huisnummer met eventuele toevoeging éénvoudig je klant kan toevoegen.
Je kan ook zoeken op plaats en bedrijfsnaam. Vul verder de nodige gegevens zoals email adres en naam aan en klik op “Toevoegen”.
De klant wordt nu aan je klantenbestand toegevoegd en tevens worden de gegevens in deze factuur gekopieerd.
Wanneer je notities toevoegd aan je relatie zullen deze notities elke keer wanneer je een factuur maakt voor deze klant mee gekopieerd worden in de notitie velden.
Stap 3: Prijs-Items zijn de artikelen of de diensten die je in een factuur doorberekend aan je relaties. Deze voeg je toe aan je factuurdetails. Bijvoorbeeld een Gewone Kop Koffie. Je kan er een standaardprijs aan toekennen zodat je dat niet hoeft op te zoeken of te onthouden. Je kan deze prijs tijdens het maken van de factuur altijd op de factuur aanpassen.
Klik op het plusje in je factuurdetails. In het popup scherm voeg je de nieuwe prijs-item die nog niet in je prijzenlijst bestaat toe aan je factuurdetails. Deze is vanaf nu ook in je prijzenlijst beschikbaar.
In het vervolg kan je deze prijs-items hergebruiken in je volgende facturen zonder dat je die opnieuw hoeft toe te voegen via het popup scherm. Selecteer de item dan direct uit je prijzenlijst.
Als je tevreden bent met je factuur klik je op Akkoord en je factuur is gemaakt.
Zo éénvoudig is het!
Via het overzicht facturen is deze voor je beschikbaar om verder te op te pakken. Daar kan je de factuur uitprinten, mailen of wijzigen.
Help ons dit artikel te verbeteren.
Jouw inzichten zijn goud waard! 🌟 Wij zijn voortdurend bezig met het verbeteren van onze kennisbank en jouw hulp kan ons daarbij enorm van dienst zijn.
Heb je tips, suggesties of vragen? Laat dan vooral een reactie achter.
Samen maken we onze kennisbank nóg waardevoller en behulpzamer. Jouw feedback is de sleutel tot onze gezamenlijke groei. Deel je wijsheid met ons en de Snelfactuur-community!
Help ons dit artikel te verbeteren.
Jouw inzichten zijn goud waard! 🌟 Wij zijn voortdurend bezig met het verbeteren van onze kennisbank en jouw hulp kan ons daarbij enorm van dienst zijn.
Heb je tips, suggesties of vragen? Laat dan vooral een reactie achter.
Samen maken we onze kennisbank nóg waardevoller en behulpzamer. Jouw feedback is de sleutel tot onze gezamenlijke groei. Deel je wijsheid met ons en de Snelfactuur-community!